Para utilização das pré-inscrições online e renovações através do eCommunity, será necessário efetuar algumas configurações, que serão explicadas infra.
As configurações relativas a pré-inscrições/renovações estão centralizadas no menu administração do sistema - pré-inscrições/renovações - configurações.
Ao aceder ao menu configurações será apresentada uma listagem por ano letivo para configuração, em que editando o ano letivo no lápis, são apresentadas as várias configurações das pré- inscrições/renovações.
1- O ano letivo que se pretende configurar para disponibilizar o formulário de pré-inscrição/renovação deverá estar previamente criado em administração do sistema > anos letivos.
Bastará estar criado, ou seja, preenchidos os campos Nome, Data Inicial e Data Final.
Sendo que quando estamos a efetuar as configurações são, por norma, referentes ao ano letivo seguinte, não é necessário nesse momento configurar datas de períodos ou de avaliação (podem efetuar posteriormente).
Importante referir que não deve colocar o ano letivo como ativo.
2- Dentro do ano letivo previamente criado, junto ao botão “fechar” temos presente o botão “definir cursos e atividades a lecionar”.

Clicando no mesmo, surge uma nova janela em que é possível ativar os cursos que ficarão disponíveis para escolha no formulário do respetivo ano letivo.
Clicando em cima de cada curso, devem ativar as disciplina opcionais para seleção e no separador "atividades2 também poderá selecionar as atividades.
3- Ao estar criado previamente o ano letivo em administração do sistema > anos letivos, o mesmo surgirá listado na listagem Configurações em administração do sistema > pré-inscrições/renovações > configurações.
De seguida, edita-se o ano letivo que se pretende disponibilizar o formulário de pré-inscrições/renovações e efetuam-se as configurações necessárias.
Configurações
Data de Início e Data de fim de pré-inscrições
Data de Início e Data de fim de renovações
Corresponde ao intervalo temporal em que é possível submeter um formulário de pré-inscrição e um formulário de renovação.
É possível terem datas diferentes definidas para as pré-inscrições e para as renovações, ter para as pré-inscrições um período para submissão do formulário mais longo e para as renovações um período para submissão do formulário mais curto, por exemplo.
Renovações ativas
Esta opção é para ativar/disponibilizar no eCommunity o processo de renovação de matrícula.De acordo com estas datas no eCommunity, a utilizadores com conta de acesso, aparecerá o botão de renovação de matricula. Relativamente ao link das pré-inscrições terá de ser disponibilizado aos utilizadores e surgirá os anos letivos configurados para submeter uma pré-inscrição.
“Mostrar campo Faturas emitidas em nome de” – Quando ativa, faz com que surja, no formulário, o passo 6 e o campo “Faturas emitidas em nome de” com drop-down para escolha.

“Mostrar campo Modalidade de pagamento” – Quando ativa, faz com que surja, no formulário, o passo 6 e o campo “Modalidade de Pagamento” com drop-down para escolha. Nesta drop-down, surgirão as modalidades de pagamento que tenham configuração para o ano letivo (gestão financeira - mensalidades/propinas - mensalidades curso/escola - modalidades de pagamento) que se está a configurar o processo de disponibilização do formulário de pré-inscrições/renovações.
“Mostrar inscrição a serviços/atividade opcionais” – Quando ativa, faz com surja, no formulário, o passo 6 e o(s) serviço(s) que tenham sido adicionados no separador Configurações financeiras na configuração do processo de pré-inscrições/renovações.
Podemos ter estas três opções ativas em simultâneo ou não, as três são independentes.
Caso tenhamos as três ativas, no formulário surgirá:
“Mostrar grupos de questões dinâmicas” – Quando ativa, faz com surja no formulário o passo para resposta às questões dinâmicas que estejam configuradas em administração do sistema - pré-inscrições/renovações - grupos de questões dinâmicas e que estejam associadas no separador Grupos de questões dinâmicas na configuração do processo de pré-inscrições/renovações.


“Permitir inscrições em Atividades” – Quando ativa, faz com que surja no formulário, no passo de escolha de curso e ano escolar, atividades cujo o tipo de atividade está configurado como extra-curricular (administração do sistema > aulas > tipos de atividade) e que estejam associadas ao ano letivo (administração do sistema > anos letivos > editar o ano letivo > botão “definir cursos e atividades a lecionar”) que se está a configurar o processo de disponibilização do formulário de pré-inscrições/renovações.

Aquando a aprovação da pré-inscrição ou renovação no e-Schooling, caso tenha sido selecionada alguma(s) atividade(s), surge indicação de inscrição na(s) respetiva(s) atividade(s) extracurricular(es).
“Mostrar campo Trabalhador Estudante” – Quando ativa faz com surja no formulário, no passo 2 Informações adicionais, a opção “É trabalhador estudante” para seleção.

“Mostrar campos relativos a permissões de Entrada/Saída” – Quando ativa, faz com surja no formulário, no passo 2 Informações adicionais, campos relativos a permissões de entrada/saída para seleção.
“Campos relativos a permissões de Entrada/Saída são obrigatórios” – Quando ativa, faz com que formulário, no passo 2 Informações adicionais, seja obrigatório o preenchimento dos campos relativos a permissões de entrada/saída.
Quando ativa, os campos no formulário passam ao formato de caixa de seleção obrigando a ser selecionada uma opção.
“Mostrar opção de NEE” - Quando ativa, faz com surja no formulário, no passo 2 Informações adicionais, a opção “Tem necessidades educativas especiais” para seleção.
“Opção de NEE obrigatória” – Quando ativa, faz com que no formulário, no passo 2 Informações adicionais, seja obrigatório assinalar se o aluno tem necessidades educativas especiais.
Quando ativa, o campo no formulário passa ao formato de caixa de seleção obrigando a ser selecionada uma opção.
“Mostrar opção de Ensino Noturno” – Quando ativa, faz com que surja no formulário, no passo de escolha de curso e ano escolar, a opção “Ensino noturno” para seleção.
“Mostrar campo IBAN nas entidades” - Quando ativa, faz com surja no formulário, nos passos de preenchimento de dados de entidades (aluno, pai, mãe, EE), o campo IBAN para preenchimento.
“Permite impressão de boletim do ministério” – Quando ativa, faz com que fique disponível botão para fazer download do documento após o formulário ser submetido.

“Permite impressão da ficha completa” – Quando ativa, faz com que fique disponível botão para fazer download do documento após o formulário ser submetido.

“Pré-inscrições - Verificar se e-mails já existem no e-Schooling” - Parâmetro orientado para a pré-inscrição.
Quando ativo, no formulário de pré-inscrições o sistema vai verificar os e-mails existentes na base de dados, e caso já exista é apresentada uma mensagem a questionar se pretende utilizar a entidade com esse e-mail (isto para implementar mais uma medida para evitar entidades repetidas na base dados). No caso de existir mais do que uma entidade com o mesmo e-mail, estamos a fazer uma ordenação por ordem alfabética do nome sendo escolhida a que surge em primeiro.

“Esconder 2ª e 3ª opção de curso nas pré-inscrições” - Quando ativa, no formulário de pré-inscrição não surgirão os campos “Curso (2ª opção)” e “Curso (3ª opção)” no Passo de Escolha de Curso e Ano. Caso a opção descrita acima esteja ativa, no eSchooling, ao editar uma pré-inscrição, no separador “Cursos e Disciplinas” também não surgirão os campos “Curso (2ª opção)” e “Curso (3ª opção)”.


“Pré-inscrição – Mostrar apenas campos obrigatórios” - Quando ativa, no formulário de pré-inscrição, nos passos dos dados do aluno/do pai/da mãe/do EE, apenas surgem os campos configurados como obrigatórios para preenchimento (que sejam assinalados nas listagens que iremos referir mais abaixo).
“Renovações – Mostrar apenas campos obrigatórios” – Quando ativa, no formulário de renovação, nos passos dos dados do aluno/do pai/da mãe/do EE, apenas surgem os campos configurados como obrigatórios para preenchimento (que sejam assinalados nas listagens que iremos referir mais abaixo).
“Esconder data de validade do boletim de vacinas” – Quando ativa, deixa de surgir no formulário o campo de data de validade do boletim de vacinas no passo dos dados do aluno.


“Nota das observações” - Quando preenchido, no formulário de pré-inscrições/renovações surgirá o respetivo texto abaixo do campo Observações, no Passo de Escolha de Curso e Ano.

“Endereço externo para informações de atividades” – Ao preencher este campo com um endereço que redirecione para uma página que contenha informações acerca das atividades extracurriculares existente na escola, no preenchimento do formulário, o utilizador terá presente, no passo de escolha de curso e ano escolar e acima da tabela das atividades associadas ao ano letivo em configuração, um botão para aceder à respetiva página.

“Mensagem de sucesso” – Ao preencher este campo, o respetivo texto irá surgir ao utilizador
aquando a submissão do formulário.

Caso não preencha o campo com algum texto, o sistema coloca um texto por defeito, consoante seja uma pré-inscrição ou uma renovação.
No caso de uma pré-inscrição, é colocado por defeito o texto:
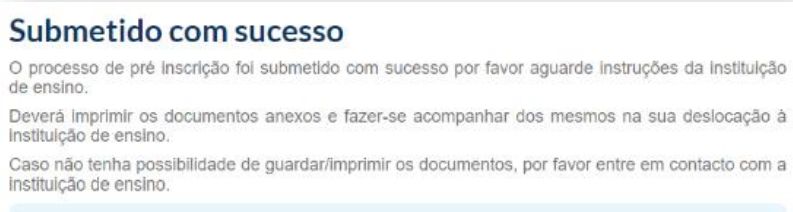
No caso de uma renovação, é colocado por defeito o texto:
“Texto para a opção de omitir dados de Pai/Mãe” – Ao preencher este campo, o texto que surge por defeito na opção “Sem informações/Não aplicável” presente no cimo da página nos passos 3 e 4 (Dados do Pai e Dados da Mãe respetivamente) é substituído pelo texto configurado.
Caso, no preenchimento do formulário, esta opção seja selecionada deixarão de surgir os campos para preenchimento de dados da entidade.
“Endereço da página de pré-inscrições” – É um endereço gerado de forma automática pelo e-Schooling, mediante o preenchimento do campo “eCommunity URL” presente no separador Configurações do menu eCommunity - configurações (no e-Schooling).
Este será o endereço que deverá ser disponibilizado no site da escola ou enviado via email para as entidades que pretendam frequentar a escola (nova matrícula).
Regulamento Interno:
“Requer aprovação de regulamento interno” – Deverá ser ativada caso se pretenda indicação, por parte de quem está a preencher o formulário, de que requer aprovação de regulamento interno.
“Questão de aprovação de regulamento interno” – Caso ativem a opção anterior (Requer aprovação de regulamento interno), neste campo (Questão de aprovação de regulamento interno) deverá ser preenchido um texto para o efeito.
“Endereço para o documento de regulamento interno” – Permite preencher com um endereço que redirecione para uma página para consulta do referido regulamento.

“Informação sobre tratamento de dados” – Nesta drop-down, é possível escolher uma das opções disponíveis mediante configuração, no e-Schooling, de textos personalizados sobre tratamento de dados e sobre a gestão de consentimentos para recolha de dados que não estejam abrangidos pela execução de contrato ou obrigação legal.
Este texto personalizado surgirá no último passo do formulário.
A configuração destes textos é feita em administração do sistema > RGPD > anexos.
A listagem de consentimentos surgirá logo abaixo do texto personalizado, no último passo do formulário.
A listagem de consentimentos surgirá conforme os consentimentos configurados em administração do sistema > RGPD > gestão de consentimentos.

É obrigatório o utilizador, aquando o preenchimento do formulário de pré-inscrição/renovação, tomar decisão sob os consentimentos listados, caso contrário não conseguirá avançar com a submissão do formulário.
Configuração de obrigatoriedade de passos
As opções presentes nesta listagem permitem indicar a obrigatoriedade de alguns dos passos do formulário, podendo ocultar alguns passos e, dessa forma, tornar o formulário mais simples.
As opções presentes nesta listagem permitem mostrar ou ocultar os passos das informações adicionais (passo 2), dos dados do pai (passo 3), dos dados da mãe (passo 4) e o passo da indicação do encarregado de educação (passo 5).
Por defeito, todos os passos estão visíveis, podendo a escola nas configurações ocultar os que pretender na pré-inscrição e/ou na renovação.
Importa referir que, quando ocultam o passo para indicar o Encarregado de Educação, a aplicação vai assumir o próprio aluno.
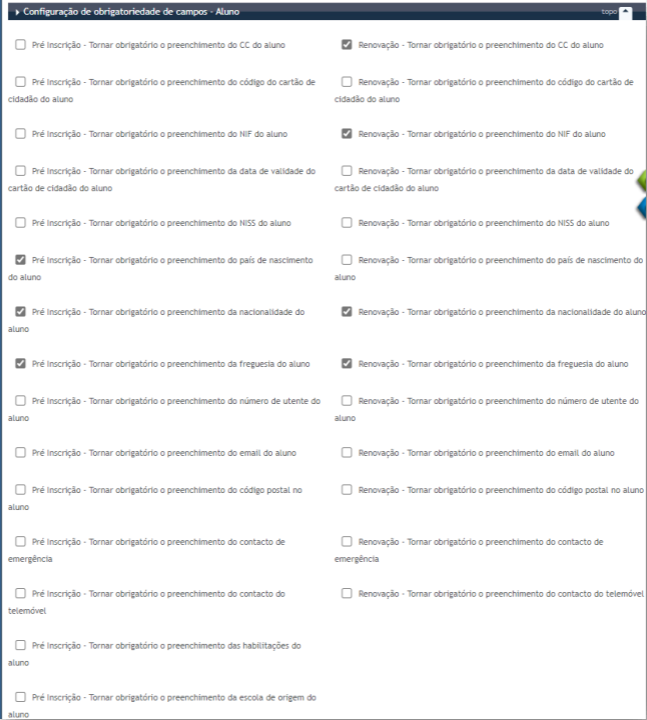
Configuração de obrigatoriedade de campos - Aluno
As opções presentes nesta listagem, quando ativas, fazem com que os respetivos campos no formulário sejam de preenchimento obrigatório, referentes a dados da entidade Aluno (passo 1).
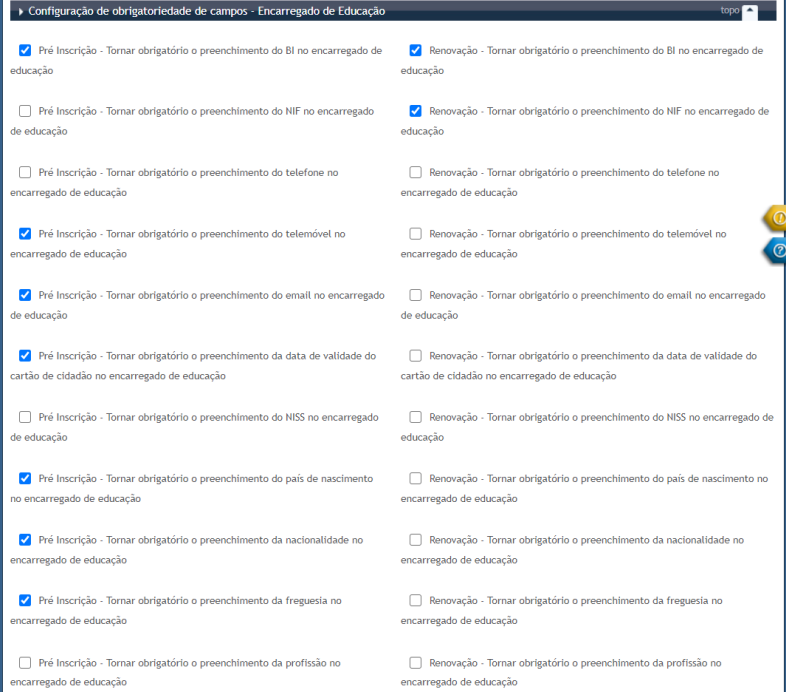
Configuração de obrigatoriedade de campos – Encarregado de Educação
As opções presentes nesta listagem, quando ativas, fazem com que os respetivos campos no formulário sejam de preenchimento obrigatório, referentes a dados da entidade Encarregado de Educação (passo 5).
Configuração de obrigatoriedade de campos – Pais
As opções presentes nesta listagem, quando ativas, fazem com que os respetivos campos no formulário sejam de preenchimento obrigatório, referentes a dados das entidades Pai e Mãe (passos 3 e 4, respetivamente).
Passo a passo dos artigos para a configuração das pré-inscrições / renovações:
1 - Pré-inscrições e renovações - Configurações
2 - Pré-inscrições e renovações - E-mail de submissão e e-mail de aprovação
3 - Pré-inscrições e renovações - Configurações de recusa
4 - Pré-inscrições e renovações - Entidades a notificar
5 - Pré-inscrições e renovações - Configurações financeiras
6 - Pré-inscrições e renovações - Questões dinâmicas
7 - Pré-inscrições / renovações - Menu matriculas no eCommunity
8 - Criar ou aprovar pré-inscrições / renovações de matricula
Este artigo foi útil?
Isso é ótimo!
Obrigado pelo seu feedback
Lamentamos por não termos podido ajudá-lo(a)
Obrigado pelo seu feedback
Comentário enviado
Agradecemos o seu esforço e iremos tentar corrigir o artigo






















